#### 今天分享一个实际工作中遇到的问题。 如下图,是一些人员信息的登记表,包括姓名、身份证号、证件号等信息。 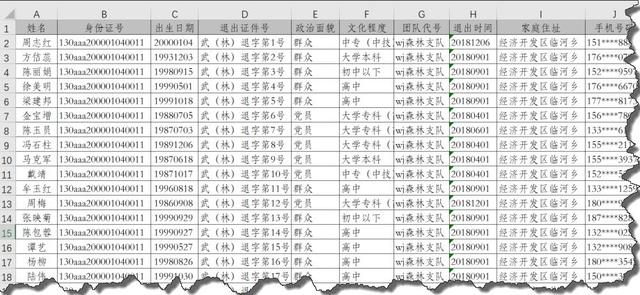 需要按照下面工作表中的样式,批量制作出每个人的登记卡。 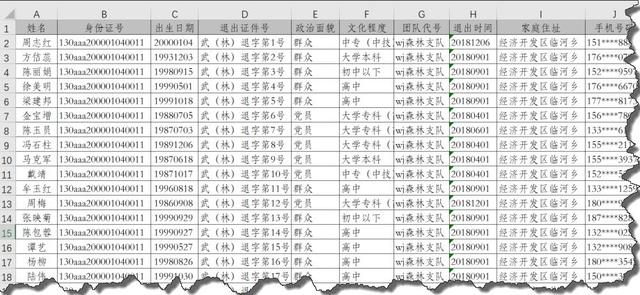 需要按照下面工作表中的样式,批量制作出每个人的登记卡。  接下来咱们就看看具体的步骤。 首先,把Excel中的登记卡复制下来,粘贴到Word里,适当调整一下表格大小,以及纸张和页边距。 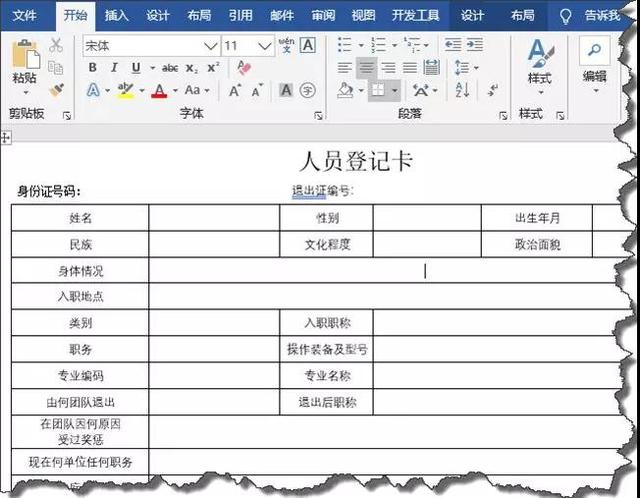 接下来,依次单击【邮件】→【选择收件人】→【使用现有连接】,找到存放信息表的文件夹,导入文件。 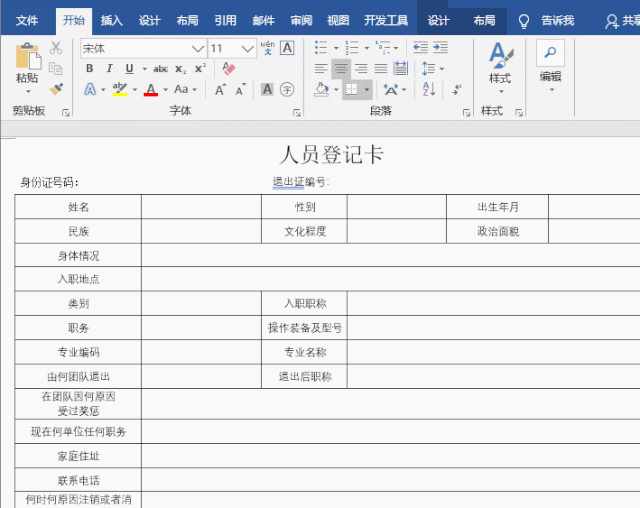 此时Word中看起来没有什么变化,不要着急,咱们来插入合并域。 光标单击“身份证号码”后的位置,插入合并域→选择“身份证号”。 使用同样的方法,在不同位置依次插入合并域: 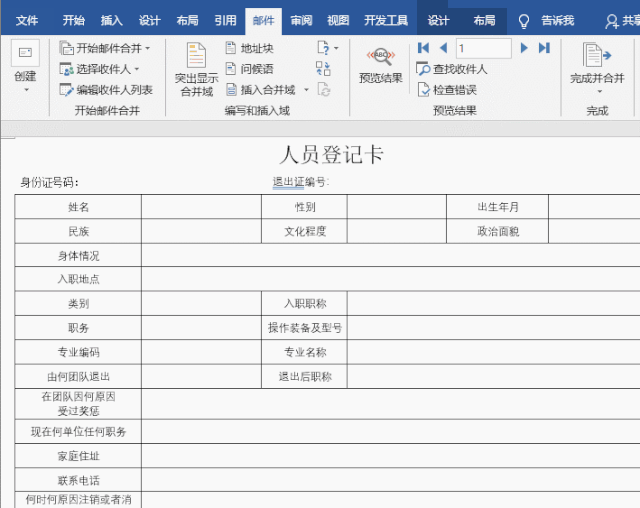 插入合并域之后的表格变成了下面的样子: 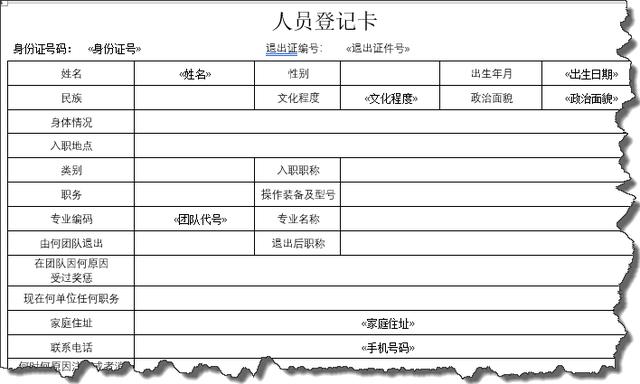 最后咱们来预览一下看看效果,如果预览没有问题,只要点击【完成并合并】→【编辑单个文档】,就会自动生成一个名为【信函1】的文档,里面是所有人的登记卡: 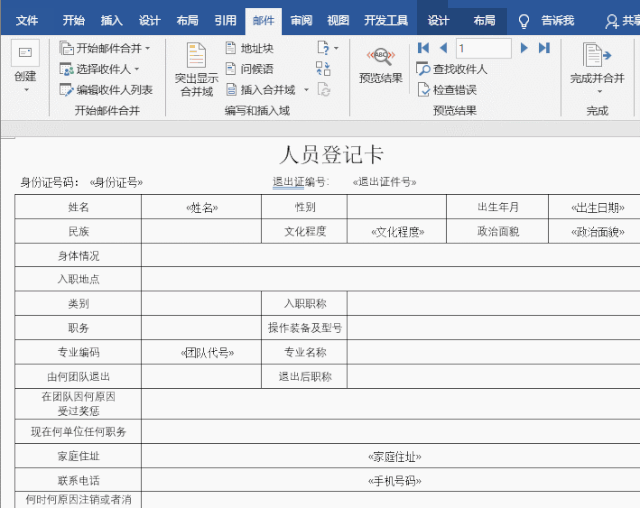 最后只要保存一下,OK了。 Loading... #### 今天分享一个实际工作中遇到的问题。 如下图,是一些人员信息的登记表,包括姓名、身份证号、证件号等信息。 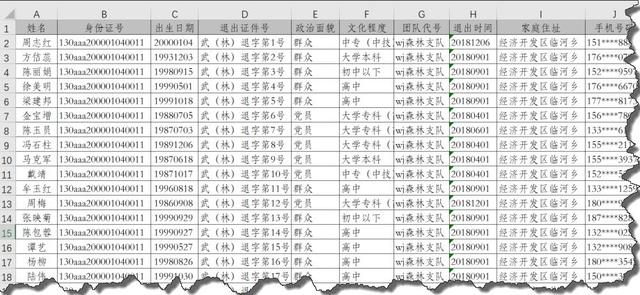 需要按照下面工作表中的样式,批量制作出每个人的登记卡。 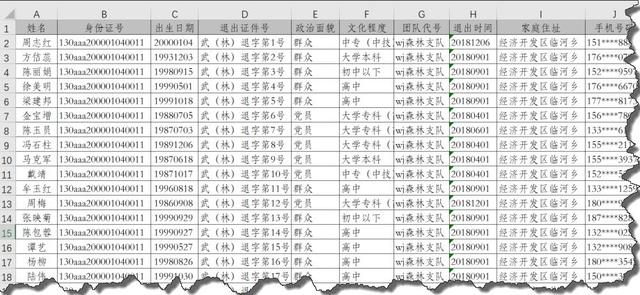 需要按照下面工作表中的样式,批量制作出每个人的登记卡。  接下来咱们就看看具体的步骤。 首先,把Excel中的登记卡复制下来,粘贴到Word里,适当调整一下表格大小,以及纸张和页边距。 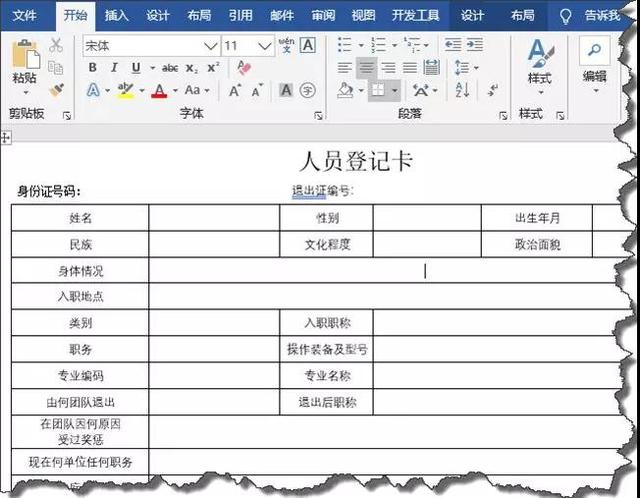 接下来,依次单击【邮件】→【选择收件人】→【使用现有连接】,找到存放信息表的文件夹,导入文件。 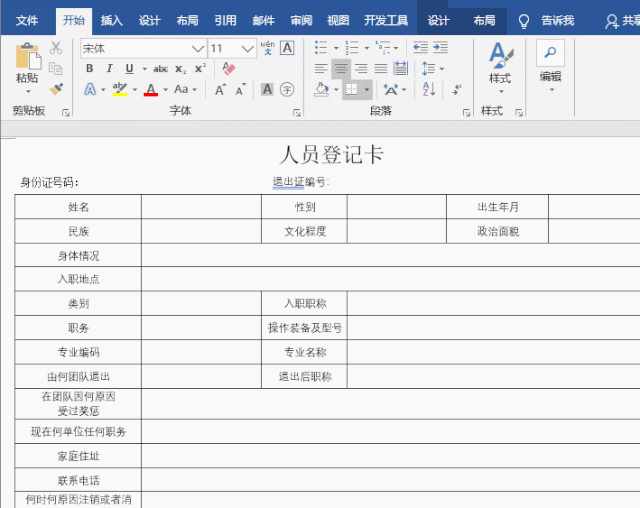 此时Word中看起来没有什么变化,不要着急,咱们来插入合并域。 光标单击“身份证号码”后的位置,插入合并域→选择“身份证号”。 使用同样的方法,在不同位置依次插入合并域: 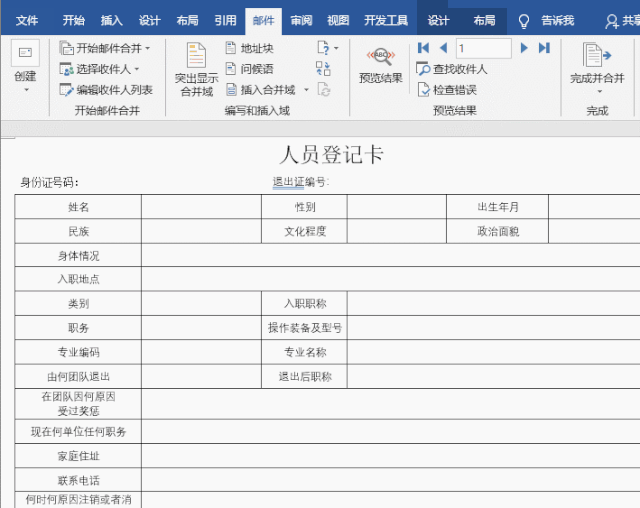 插入合并域之后的表格变成了下面的样子: 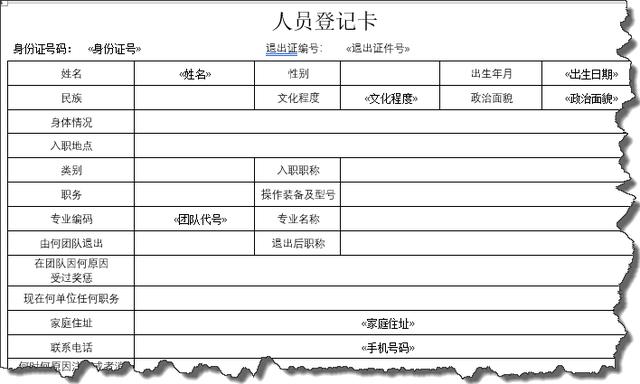 最后咱们来预览一下看看效果,如果预览没有问题,只要点击【完成并合并】→【编辑单个文档】,就会自动生成一个名为【信函1】的文档,里面是所有人的登记卡: 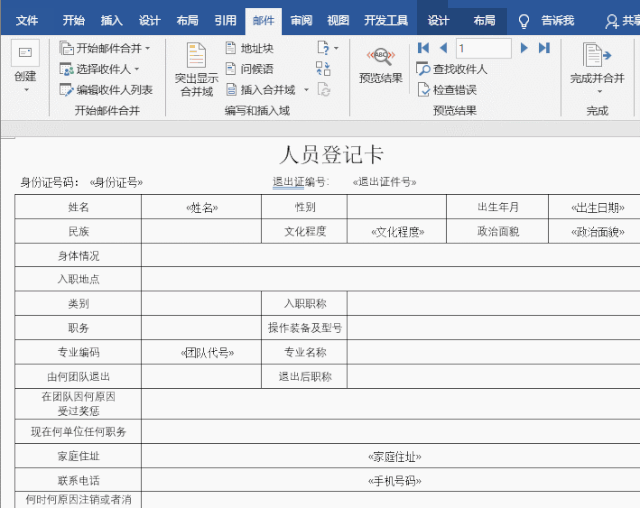 最后只要保存一下,OK了。 最后修改:2022 年 06 月 18 日 © 允许规范转载 打赏 赞赏作者 支付宝微信 赞 如果觉得我的文章对你有用,请随意赞赏
1 条评论
::tieba:Y.tb2::